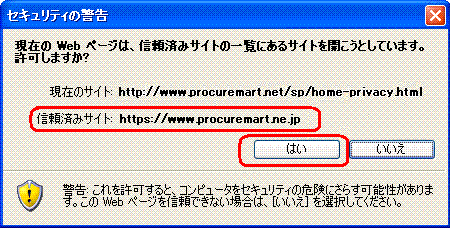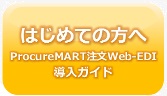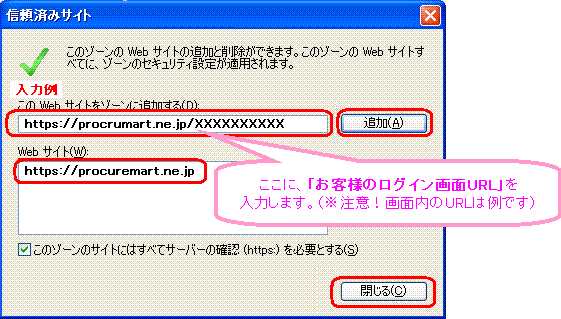|
ProcureMART Support Information |
Q. |
20120409004 |
Internet Explorer7 インターネットオプションの設定 |
|
A.
-
注文Webログイン画面を開きます。
画面右上のメニューバー「ツール(O)」から「インターネットオプション(O)」をクリックします。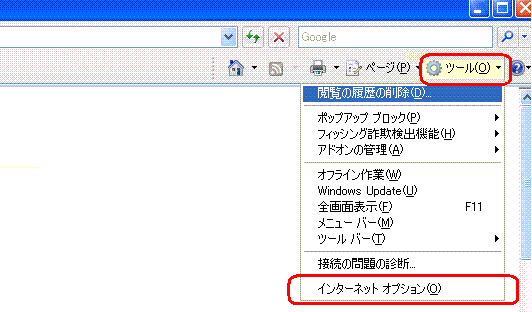
「全般」タブ の画面中央にある「設定(S)」ボタンをクリックします。
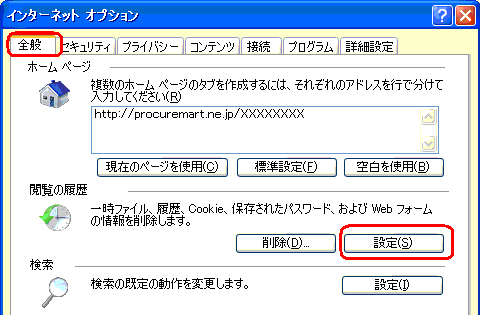
「Webサイトを表示するたびに確認する(E)」にチェックを付け「OK」ボタンをクリックします。
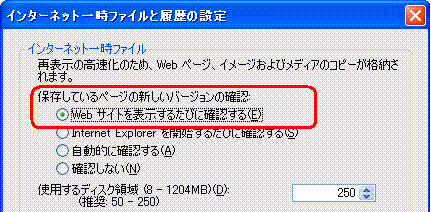
「セキュリティ」タブ をクリックします。
画面上部の「信頼済みサイトを選択し、「サイト(S)」をクリックします。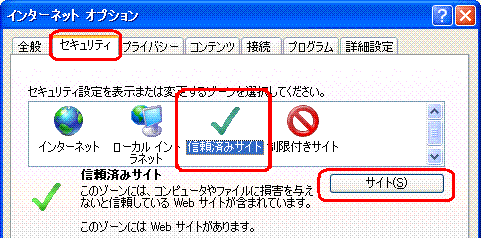
-
「このwebサイトをゾーンに追加する(D)」の欄に
注文Webログイン画面のURLが表示されますので「追加(A)」をクリックします。
(URLが表示されていない場合は手入力して下さい。)
「Webサイト(W)」欄にURLが表示されますので、「閉じる(C)」をクリックします。※ProcureMARTで複数のバイヤー様とお取引がある場合は、
バイヤー様の数だけ追加が必要です。
例:入力したURL「https://procuremart.ne.jp/XXXXXXXXXXX」
「Webサイト(W)」に表示されるのは「https://procuremart.ne.jp」となります。
画面下部の「レベルのカスタマイズ(C)」をクリックします。
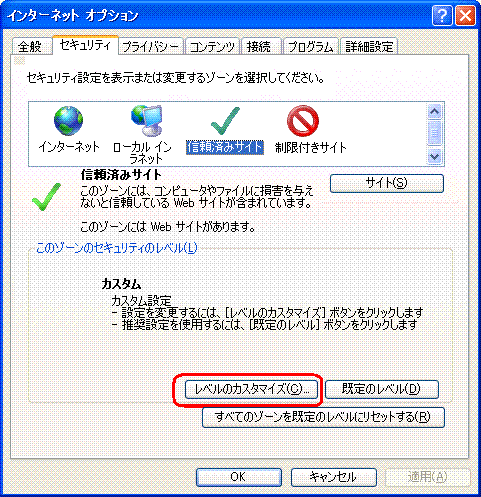
「セキュリティ設定」画面が開きます。
「スクリプト」の中の「アクティブスクリプト」を「有効にする」にチェックをします。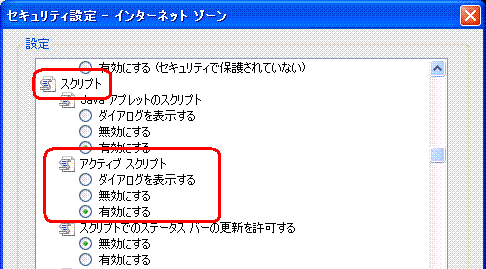
更に画面を下にスクロールすると「ダウンロード」の項目があります。
「ファイルのダウンロード時に自動的にダイアログを表示」 を 「有効にする」に変更し、
「OK」をクリックします。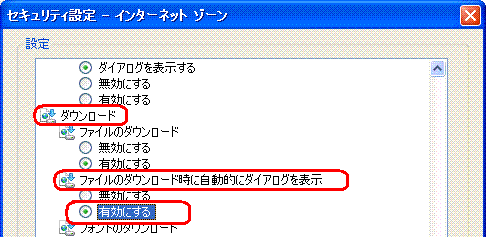
警告が表示されます。「はい(Y)」をクリックします。
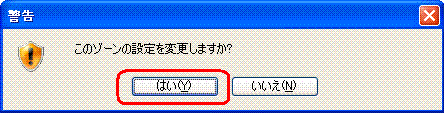
「プライバシー」タブ を開き、画面中央にある「サイト(S)」ボタンをクリックします。
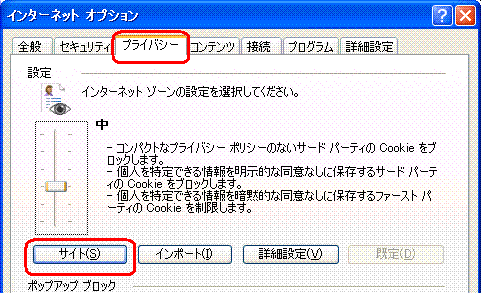
「Webサイトのアドレス(W)」に「procuremart.ne.jp」と入力し、
「許可(A)」をクリックします。
※Webサイトのアドレスが「procuremart.ne.jp」以外の場合は、
ご利用WebサイトのURLを入力します。
「管理するWebサイト(S)」欄に
「(入力したアドレス) 常に許可」と表示された事を確認し、 「OK」をクリックします。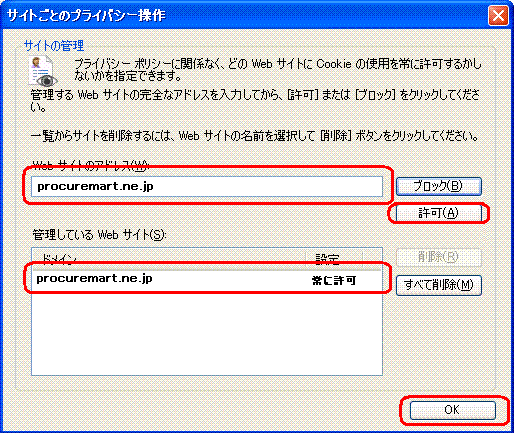
「詳細設定(V)」ボタンをクリックします。
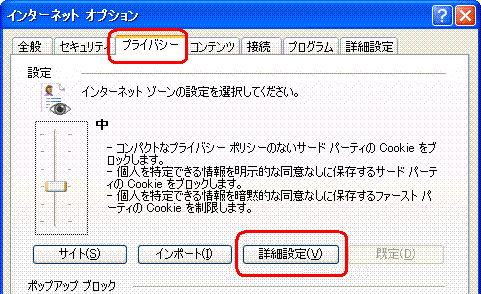
-
「プライバシー設定の詳細」画面が表示されるので、以下の設定を行います。
- 「自動Cookie処理を上書きする(O)」にチェックをします。
- 「ファーストパーティのcookie(A)」を「受け入れる」にチェックをします。
- 「サードパーティのcookie」を「受け入れる(C)」にチェックをします。
- 「常にセッションCookieを許可する(W)」にチェックをします。
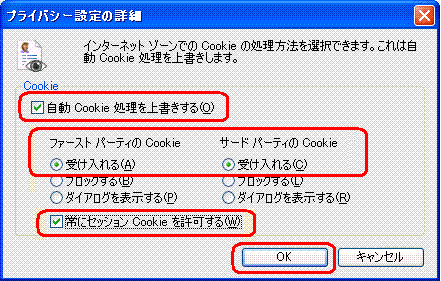
画面下部の「ポップアップブロックを有効にする(B)」にチェックを入れ
「設定(E)」をクリックします。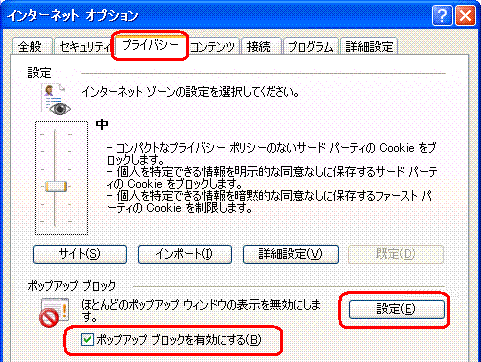
「許可するwebサイトのアドレス(W)」に
「*(アスタリスク).procuremart.ne.jp」と入力し、「追加(A)」をクリックします。
※Webサイトのアドレスが「procuremart.ne.jp」以外の場合は、
ご利用WebサイトのURLを入力します。
※「*(アスタリスク)」と「procuremart」の間に「.(ドット)」が必要です。「許可されたサイト(S)」に入力したアドレスが表示された事を確認し、
「閉じる(C)」ボタンをクリックします。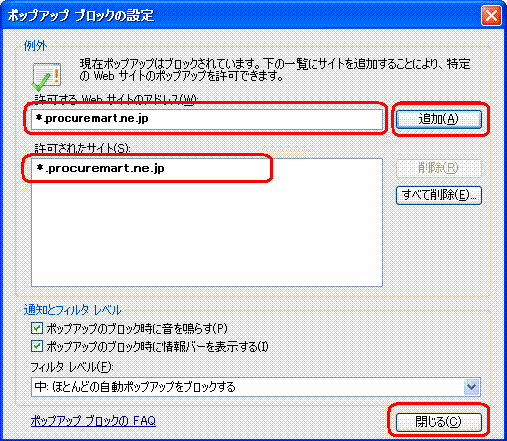
-
「詳細設定」タブをクリック、以下の設定を行います。
- 「セキュリティ」>「SSL2.0を使用する」、「SSL3.0を使用する」のチェックを外します。
- 「TLS1.0を使用する」にチェックを入れます。
- 「暗号化されたページをディスクに保存しない」のチェックを外します。
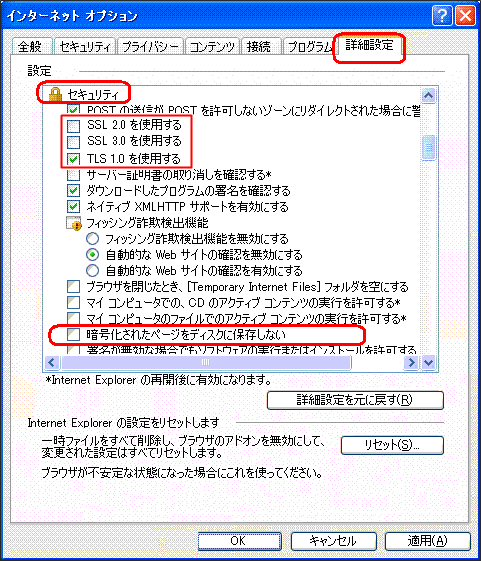
「全般」タブ を開き、「削除(D)」ボタンをクリックします。

インターネット一時ファイルの「ファイルの削除(F)」ボタンをクリックします。
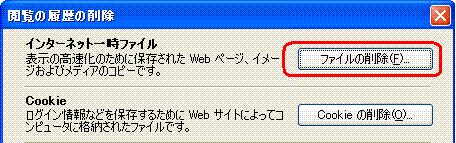
「ファイルの削除」の確認画面が表示されます。
「はい(Y)」をクリックし、一時ファイルを削除します。
※ファイルの削除に時間がかかる場合があります。
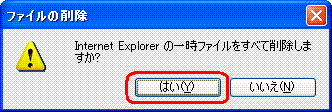
削除完了後、「閉じる(C)」をクリックします。
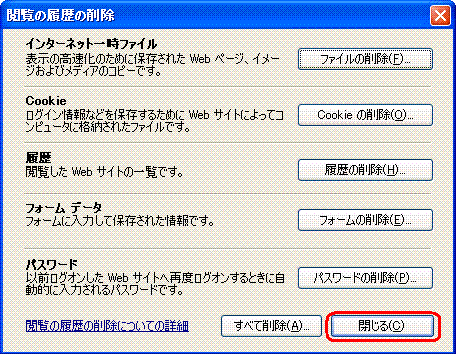
インターネットオプションの「OK」をクリックします。
ブラウザを閉じて設定は終了です。ご利用の際は、ブラウザを再起動して下さい。
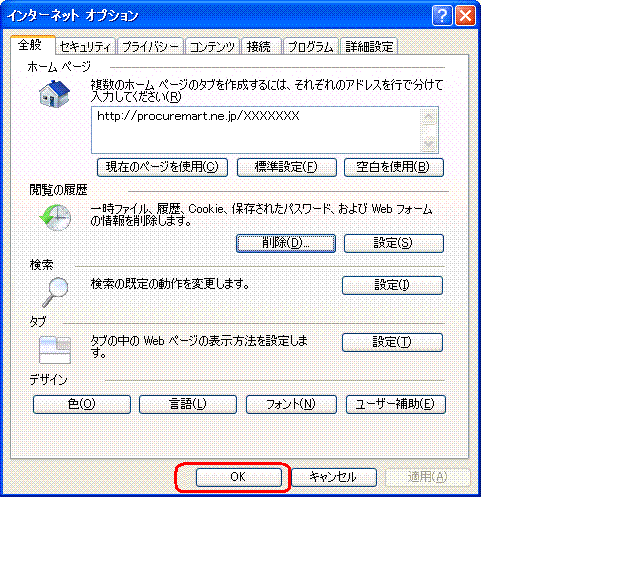
※設定後、ログイン画面を開いた際、下記ダイアログが表示される事があります。
信頼済みサイトのURLが信頼済みサイトで登録したURLの場合「はい」をクリックして下さい。
例:(https://procuremart.ne.jp)
設定をしていないURLが表示された場合は
社内のネットワーク管理者(もしくはそれに準じる方)にご確認下さい。