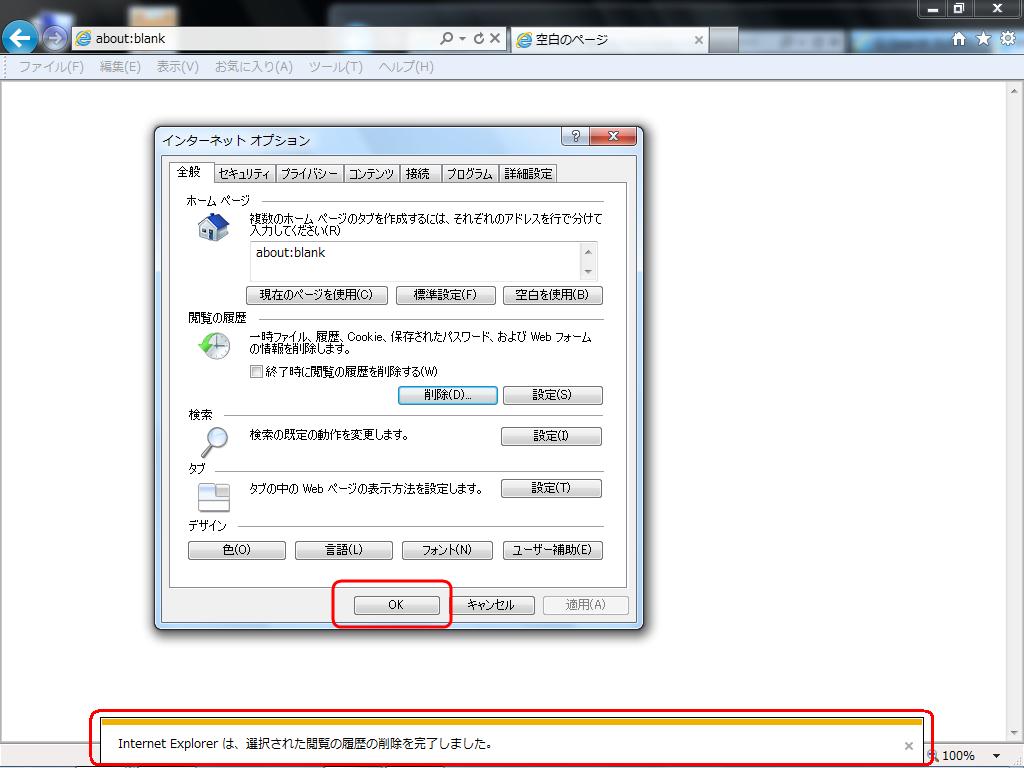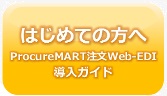|
ProcureMART Support Information |
Q. |
2011080501 |
Internet Explorer9 インターネットオプションの設定 |
|
A.
- 注文Webログイン画面を開きます。
画面上部のメニューバーにある「ツール(T)」から「インターネットオプション(O)」をクリックします。
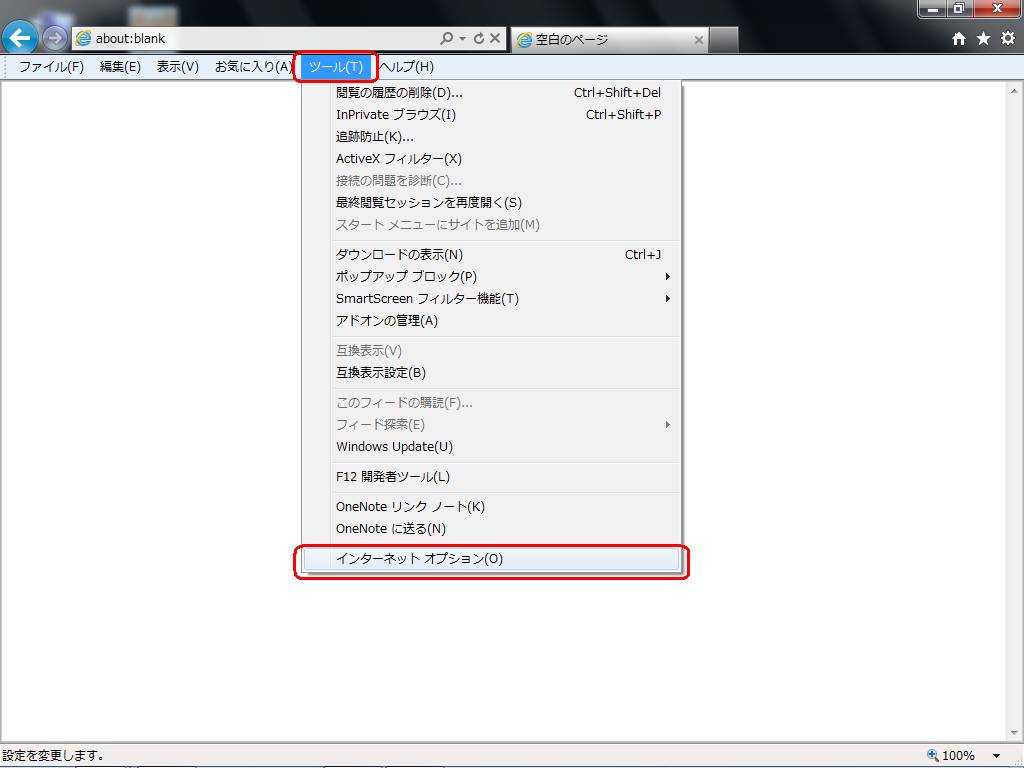
- 「全般」タブ の画面中央にある「設定(S)」ボタンをクリックします。
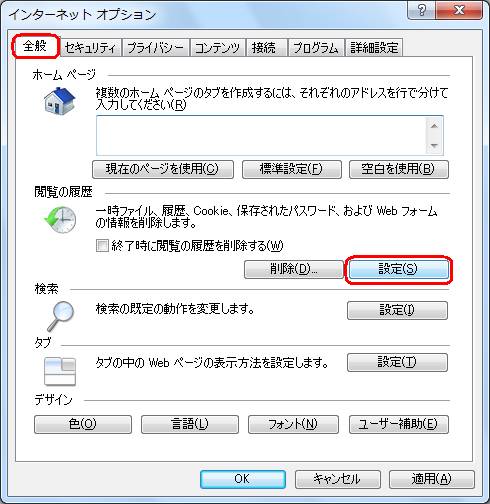
- 「Webサイトを表示するたびに確認する(E)」にチェックを付け「OK」ボタンをクリックします。
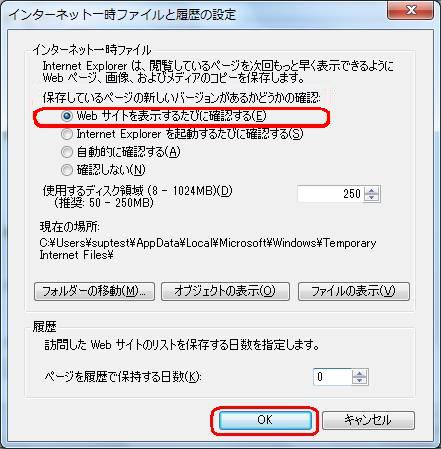
- 「セキュリティ」タブ をクリックします。
「信頼済みサイト」を選択し、「サイト(S)」をクリックします。
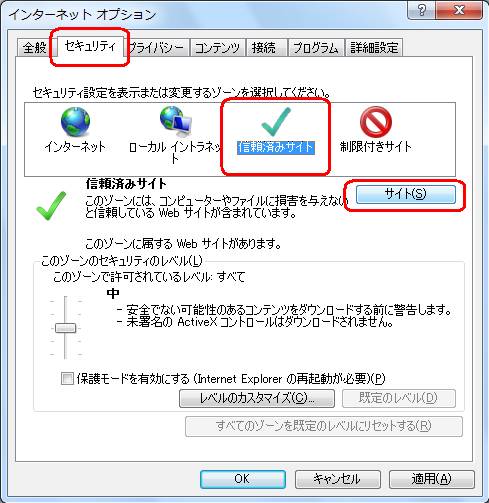
- 「このwebサイトをゾーンに追加する(D)」の欄に
注文Webログイン画面のURLが表示されますので「追加(A)」をクリックします。
(URLが表示されていない場合は手入力して下さい。)
追加後、「Webサイト(W)」欄にURLが表示されますので、「閉じる(C)」をクリックします。
※ProcureMARTで複数のバイヤー様とお取引がある場合は、
バイヤー様の数だけ追加が必要です。
例:入力したURL「https://procuremart.ne.jp/XXXXXXXXXXX」
→ 「Webサイト(W)」に表示されるのは「https://procuremart.ne.jp」となります。
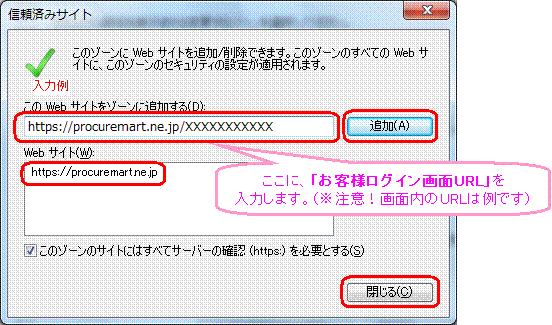
- 画面下部の「レベルのカスタマイズ(C)」をクリックします。
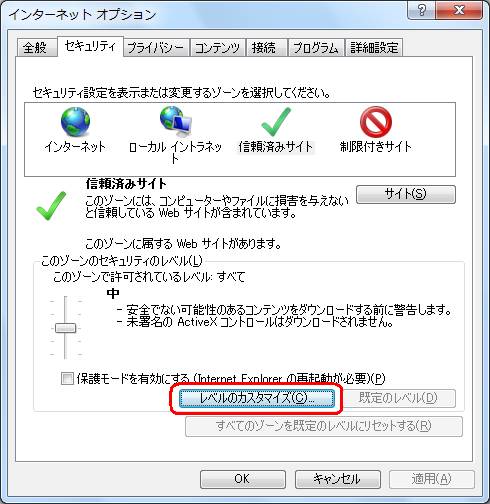
- 「セキュリティ設定」画面が開きます。
「スクリプト」の中の「アクティブスクリプト」を「有効にする」にチェックを入れ、「OK」ボタンをクリックします。
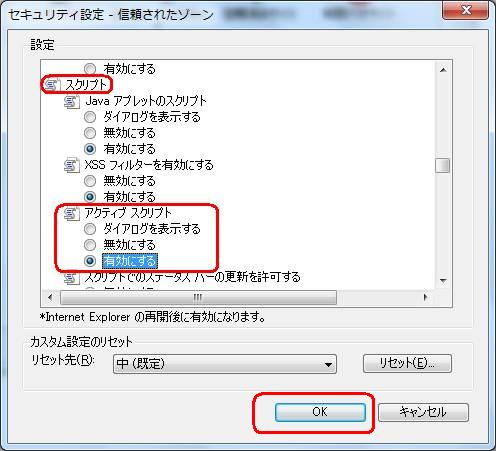
- 警告が表示されます。「はい(Y)」をクリックします。

- 「プライバシー」タブ を開き、画面中央の「サイト(S)」ボタンをクリックします。
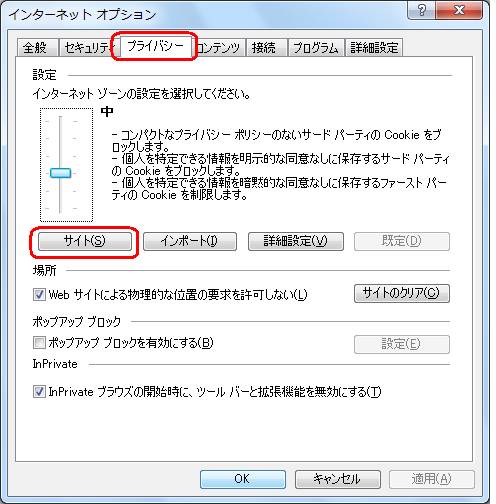
- 「Webサイトのアドレス(W)」にログイン画面のURLを入力し、「許可(A)」をクリックします。
「管理しているWebサイト(S)」欄に
「(入力したアドレス) 常に許可」と表示された事を確認し、 「OK」をクリックします。
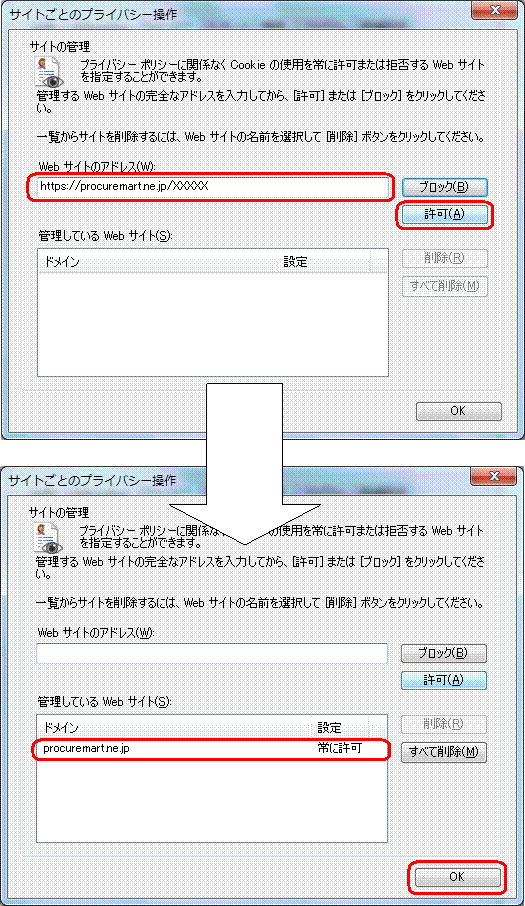
- 「詳細設定(V)」ボタンをクリックします。
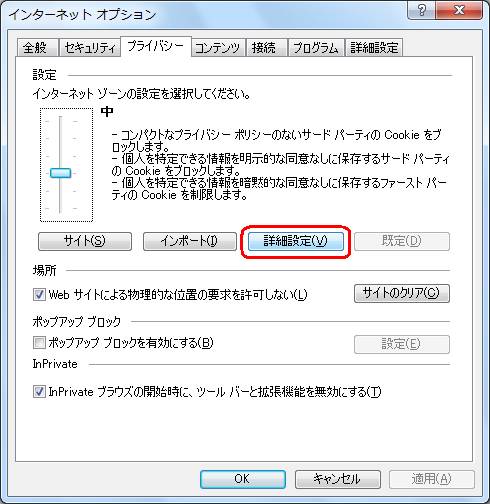
- 「プライバシーの設定詳細」画面が表示されるので、以下の設定を行います。
・「自動Cookie処理を上書きする(O)」にチェックをします。
・「ファーストパーティのcookie(A)」を「受け入れる」にチェックをします。
・「サードパーティのcookie」を「受け入れる(C)」にチェックをします。
・「常にセッションCookieを許可する(W)」にチェックをします。
各項目のチェックを確認し、「OK」をクリックします。

- 画面下部の「ポップアップブロックを有効にする(B)」にチェックを入れ
「設定(E)」をクリックします。
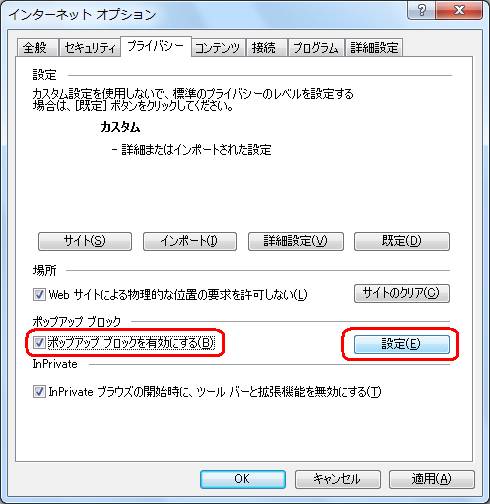
- 「許可するwebサイトのアドレス(W)」に
「*(アスタリスク).procuremart.ne.jp」と入力し、「追加(A)」をクリックします。
※Webサイトのアドレスが「procuremart.ne.jp」以外の場合は、
ご利用WebサイトのURLを入力します。
※「*(アスタリスク)」と「procuremart」の間に「.(ドット)」が必要です。
「許可されたサイト(S)」に入力したアドレスが表示された事を確認し、
「閉じる(C)」ボタンをクリックします。
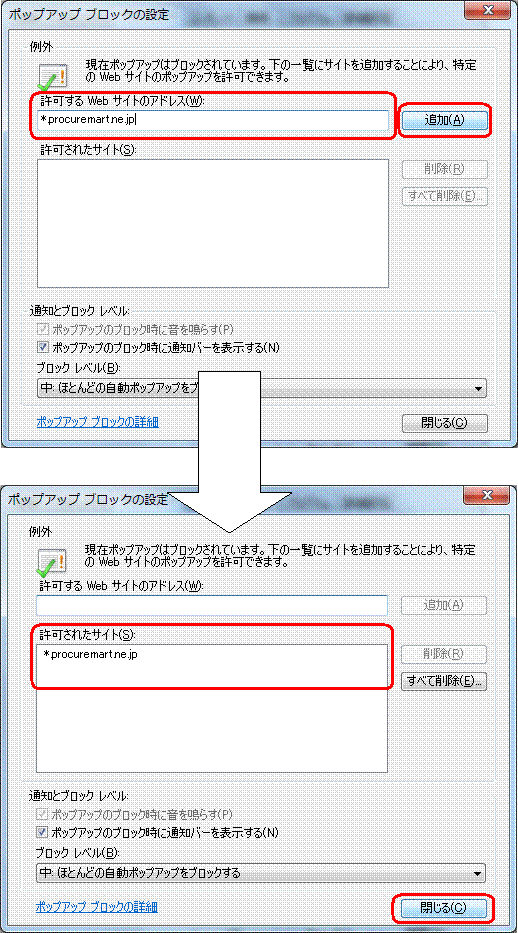
- 「詳細設定」タブをクリックし、「セキュリティ」項目の設定を行います。
- 「SSL2.0を使用する」、「SSL3.0を使用する」のチェックを外します。
- 「TLS1.0を使用する」、「TLS1.1を使用」、「TLS1.2を使用」のいずれかに
チェックが入っていない場合はチェックを入れます。 - 「暗号化されたページをディスクに保存しない」のチェックをはずします。
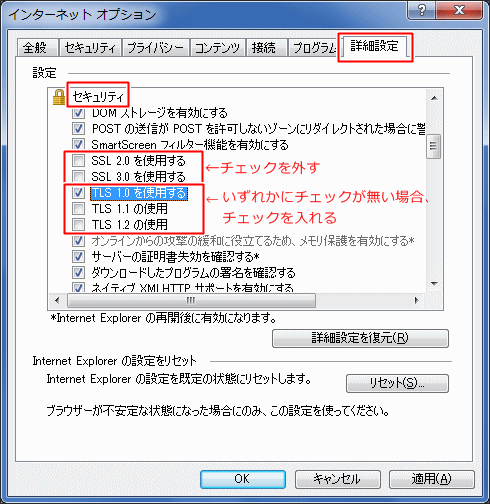
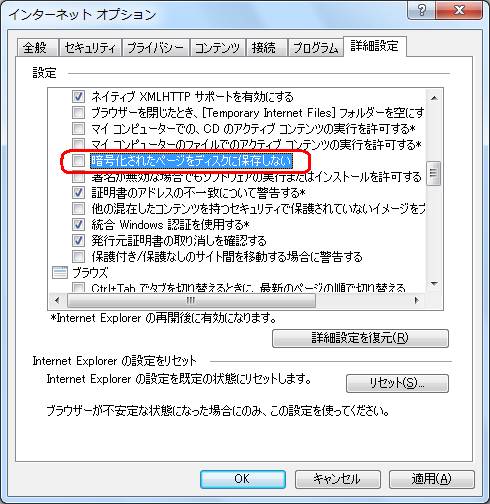
- 「全般」タブ を開き、「削除(D)」ボタンをクリックします。
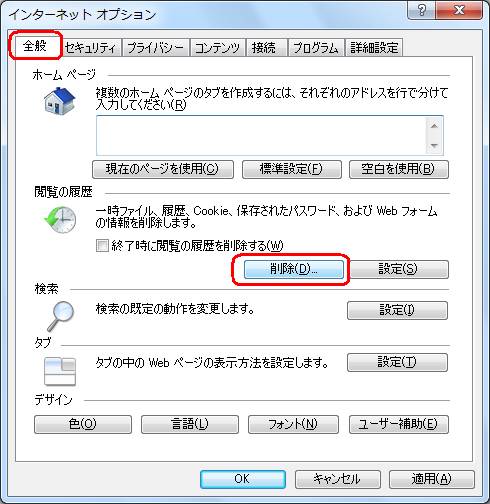
- 「閲覧の履歴の削除」画面が開きます。
「インターネット一時ファイル(T)」にチェックを入れ「削除(D)」ボタンをクリックします。
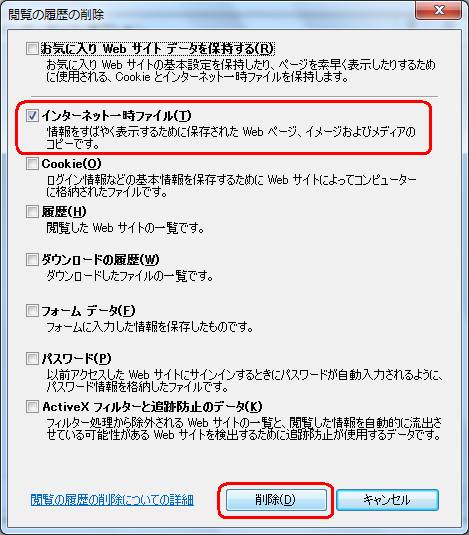
- 画面下に「Internet Explorer は、選択された閲覧の履歴の削除を完了しました。」と表示された後、
インターネットオプションの画面にある「OK」ボタンをクリックし、ブラウザを閉じて設定は終了です。
ご利用の際は、ブラウザを再起動して下さい。