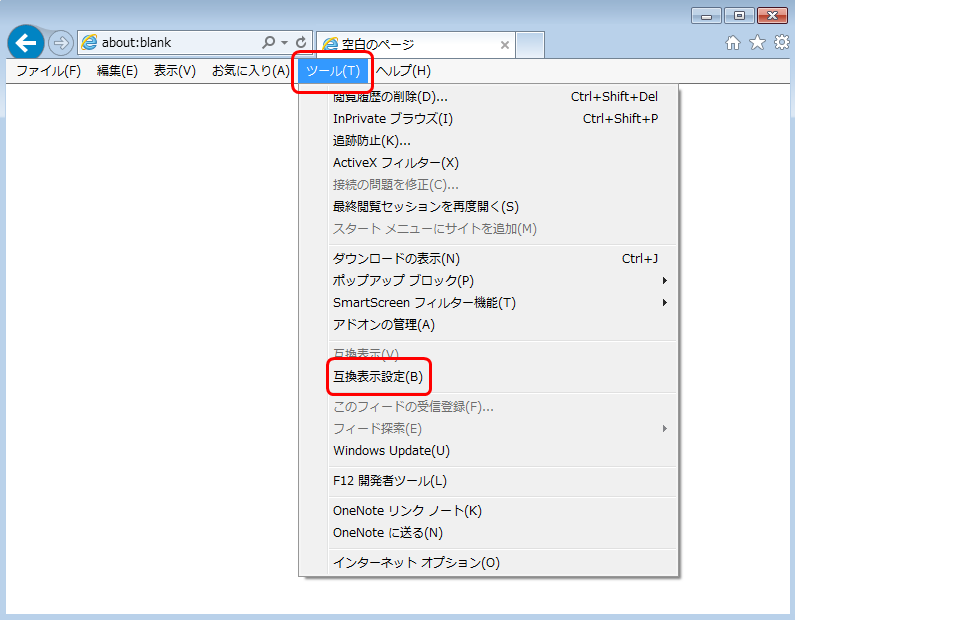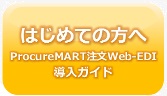|
ProcureMART Support Information |
Q. |
2014031001 |
Internet Explorer10 インターネットオプションの設定 |
|
A.
- 注文Webログイン画面を開きます。
画面上部のメニューバーにある「ツール(T)」から「互換表示設定(B)」をクリックします。 - 「追加するWebサイト(D)」欄に
注文Webログイン画面のアドレスの一部(ドメイン)が表示されますので「追加(A)」をクリックします。
(ドメインが表示されていない場合は、注文Webログイン画面のアドレスを手入力して下さい。)
追加後、「互換表示に追加したWebサイト(W)」欄にアドレスが表示されますので、「閉じる(C)」をクリックします。
※ProcureMARTで複数のバイヤー様とお取引がある場合は、バイヤー様の数だけアドレスの追加が必要です。
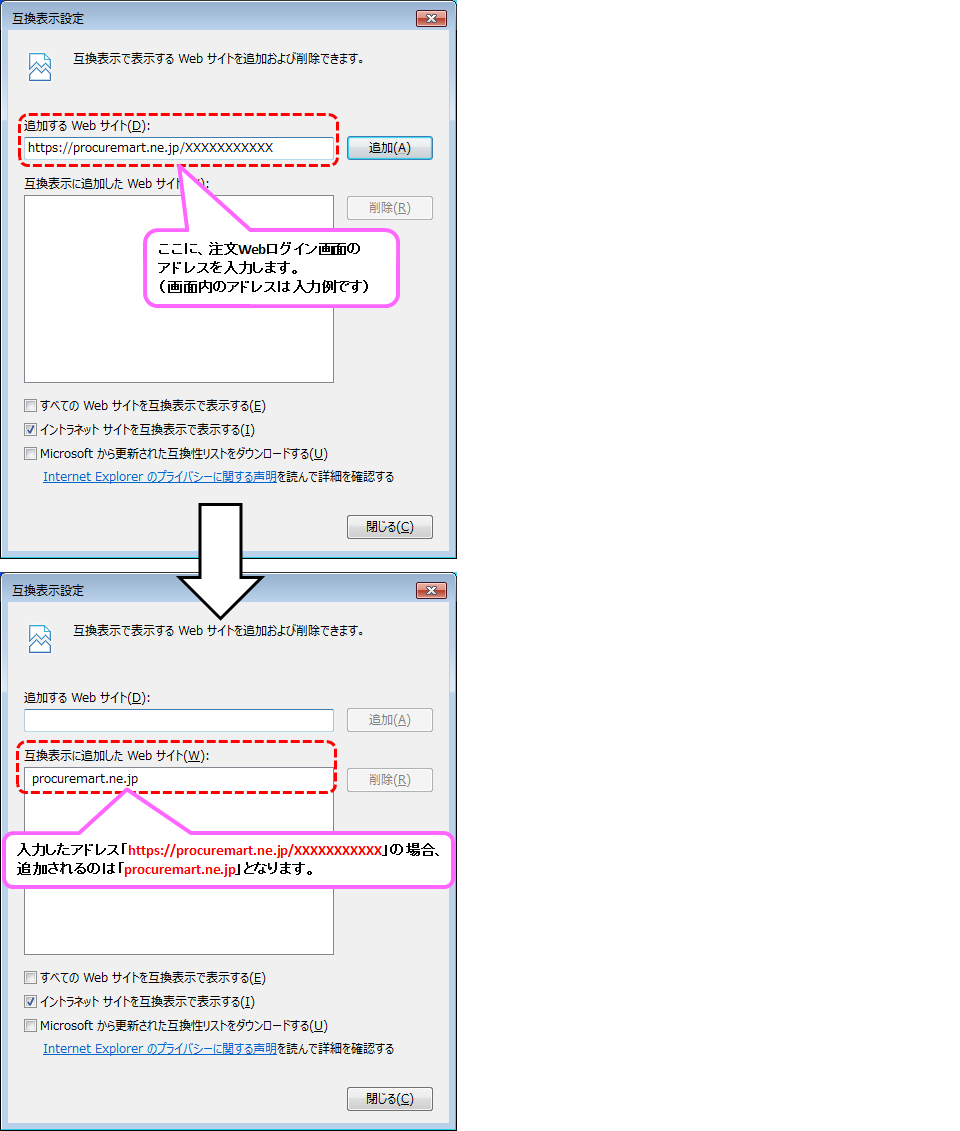
- 画面上部のメニューバーにある「ツール(T)」から「インターネットオプション(O)」をクリックします。
※メニューバーが非表示の場合、キーボードの「Alt」キーを押すと表示されます。
- 「全般」タブをクリックします。
「閲覧の履歴」内 の「設定(S)」ボタンをクリックします。
- 「Webサイトを表示するたびに確認する(E)」にチェックを付け「OK」をクリックします。
- 「セキュリティ」タブ をクリックします。
「信頼済みサイト」を選択し、「サイト(S)」をクリックします。
- 「このWebサイトをゾーンに追加する(D)」欄に
注文Webログイン画面のアドレスが表示されますので「追加(A)」をクリックします。
(アドレスが表示されていない場合は手入力して下さい。)
追加後、「Webサイト(W)」欄にアドレスが表示されますので、「閉じる(C)」をクリックします。
※ProcureMARTで複数のバイヤー様とお取引がある場合は、バイヤー様の数だけアドレスの追加が必要です。
- 画面下部の「レベルのカスタマイズ(C)」をクリックします。
- 「セキュリティ設定」が開きます。
「スクリプト」の中の「アクティブスクリプト」を「有効にする」にチェックをします。
- 警告が表示されます。「はい(Y)」をクリックします。
- 「プライバシー」タブ を開き、画面中央の「サイト(S)」ボタンをクリックします。
- 「Webサイトのアドレス(W)」に注文Webログイン画面のアドレスを入力し、「許可(A)」をクリックします。
「管理しているWebサイト(S)」欄に
「(入力したアドレス) 常に許可」と表示された事を確認し、 「OK」をクリックします。
- 「詳細設定(V)」ボタンをクリックします。
- 「プライバシーの詳細設定」画面が表示されるので、以下の設定を行います。
・「自動Cookie処理を上書きする(O)」にチェックをします。
・「ファーストパーティのCookie」を「承諾する(A)」にチェックをします。
・「サードパーティのCookie」を「承諾する(C)」にチェックをします。
・「常にセッションCookieを許可する(W)」にチェックをします。
各項目のチェックを確認し、「OK」をクリックします。
- 画面下部の「ポップアップブロックを有効にする(B)」にチェックを入れ
「設定(E)」をクリックします。
- 「許可するWebサイトのアドレス(W)」に
「*(アスタリスク).procuremart.ne.jp」と入力し、「追加(A)」をクリックします。
※「*(アスタリスク)」と「procuremart」の間に「.(ドット)」が必要です。
「許可されたサイト(S)」に入力したドメインが表示された事を確認し、
「閉じる(C)」ボタンをクリックします。
- 「詳細設定」タブをクリックし、「セキュリティ」項目の設定を行います。
- 「SSL2.0を使用する」、「SSL3.0を使用する」のチェックを外します。
- 「TLS1.0を使用する」、「TLS1.1を使用」、「TLS1.2を使用」のいずれかに
チェックが入っていない場合はチェックを入れます。 - 「暗号化されたページをディスクに保存しない」のチェックをはずします。
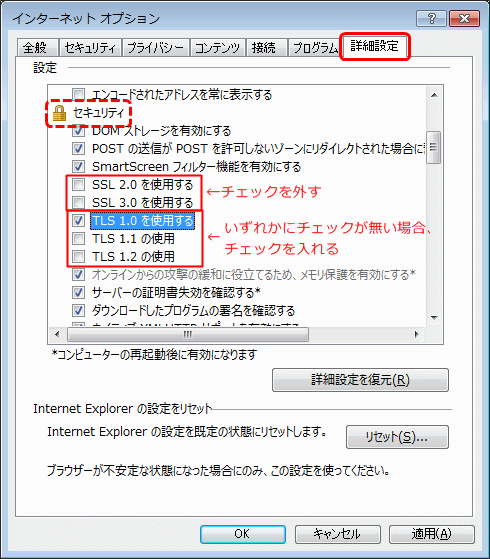
- 「全般」タブ を開き、「削除(D)」ボタンをクリックします。
- 「閲覧の履歴の削除」画面が開きます。
「インターネット一時ファイルおよびwebサイトのファイル(T)」にチェックを入れ「削除(D)」ボタンをクリックします。
- 画面下に「選択された閲覧の履歴が削除されました。」と表示された後、
インターネットオプションの画面にある「OK」ボタンをクリックし、ブラウザを閉じて設定は終了です。
ご利用の際は、ブラウザを再起動して下さい。
※メニューバーが非表示の場合、キーボードの「Alt」キーを押すと表示されます。