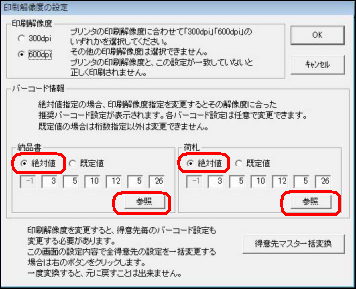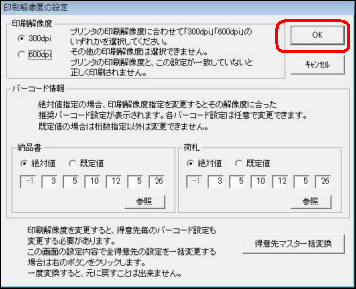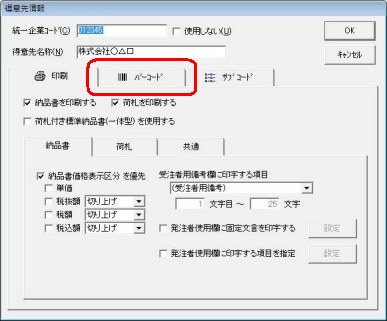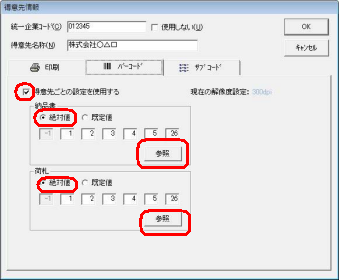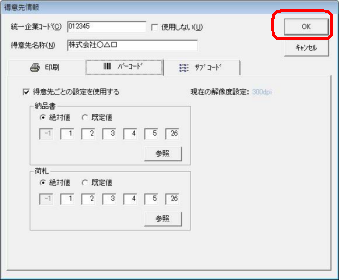|
ProcureMART Support Information |
Q. |
20101102001 |
バーコードの設定 Form6.1以上 |
|
A.
-
プリンタで設定されている解像度を確認します。
(確認方法はプリンタの説明書やメーカーにご確認下さい。) -
標準納品システムで設定されている解像度を確認します。
-
画面左下のスタートメニュー(Windowsのマーク)から
「すべてのプログラム」をクリックします。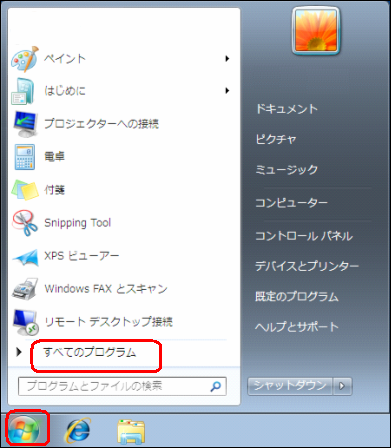
-
「EDINEXT」>「Form6」フォルダから「EDINEXT Form6」を開きます。

-
画面左上の「納品データ(F)」をクリックし「バーコード設定(B)」をクリックします。
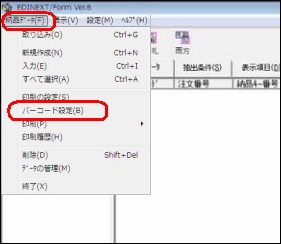
-
「印刷解像度の設定画面」が開きます。
プリンタで設定されていたものと同じ解像度にチェックを入れて下さい。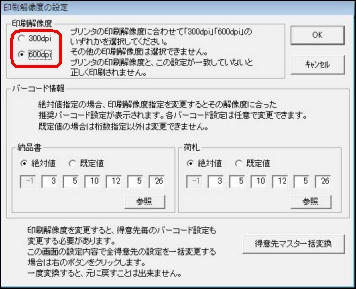
-
- バーコードの解像度設定